第 4 單元:設定 AWS Cloud9 IDE
教學課程
設定 AWS Cloud9 IDE
在本單元中,您將設定您的 AWS Cloud9 環境
您會完成的目標
- 使用 AWS CLI 設定 AWS Cloud9 環境
- 使用內建工具
實作
如果您已有 IDE,則此單元為可選。
AWS Cloud9 是一種以雲端為基礎的免費整合式開發環境 (IDE),您只需要一個瀏覽器便能撰寫、執行和偵錯程式碼。IDE 包括程式碼編輯器、偵錯程序和終端機。
AWS Cloud9 已預先封裝常用的程式設計語言 (包括 JavaScript、Python、PHP 等) 基本工具,因此不需要安裝檔案或設定開發機器就能直接開始新的專案。由於 AWS Cloud9 IDE 在雲端上執行,因此無論您是在辦公室、家裡或任何地方,只要有一台可連接網際網路的電腦就能投入專案的工作。
建立環境
在此步驟中,您可以使用 AWS CLI 來建立 AWS Cloud9 開發環境。
首先,使用第 3 單元中建立的設定檔來登入 AWS CLI。
aws sso login --profile admin-1您的 CLI 視窗將顯示以下命令列:
aws sso login --profile admin-1
嘗試在預設瀏覽器中自動開啟 SSO 授權頁面。
如果瀏覽器未開啟或您希望使用不同裝置來授權此請求,請開啟下列 URL:
https://device.sso.us-east1.amazonaws.com/
然後輸入代碼:
XXXX-XXXX
前往瀏覽器視窗,並允許存取您的資料。當您返回 CLI 視窗時,會顯示下列訊息行:
您現在已準備好使用 <aws cloud9 create-environment-ec2> 命令建立環境。在該命令中,我們將新增以下資訊:
- --name:環境的名稱。針對此模組,我們使用 <getting-started>。
- --description:環境的選用描述,做為字串提供。
- --instance-type:Amazon EC2 執行個體 AWS Cloud9 的類型會啟動並連線至新環境。針對此模組,我們將使用 <t2.micro>,在前 12 個月 AWS 免費方案可涵蓋其費用。
- --profile:您在設定 CLI 時設定的管理員設定檔名稱。在本教學課程中,我們使用了 <admin-1>。
您現在已準備好使用 <aws cloud9 create-environment-ec2> 命令建立環境。透過選取複製按鈕並將其貼至 CLI 中,來複製整個命令。
aws cloud9 create-environment-ec2 --name getting-started-2 --description "Getting started with AWS Cloud9." --instance-type t2.micro --profile admin-1成功的命令會傳回新的 AWS Cloud9 環境的 ID:
{
"environmentId": "8a34f51ce1e04a08882f1e811bd706EX"
}
依預設,在所有 Web 瀏覽器執行個體連線至環境的 IDE 後 30 分鐘,AWS Cloud9 會關閉該環境的 Amazon EC2 執行個體。
故障診斷秘訣︰
如果您未指定 -- profile 引數,您會收到以下訊息:
無法找到憑證。您可以透過執行 "aws configure" 來設定憑證。
如果您執行 aws configure,則必須提供存取金鑰,在大多數使用案例中不建議這樣做。取而代之的是,使用 --profile 引數來重複原始命令,會自動透過使用者的憑證來執行命令。
開放環境
在本教學課程的第 2 單元中,我們建立了名稱為 John 的管理使用者,其收到包含 AWS 存取入口網站 URL 及其使用者名稱的邀請郵件。在第 3 單元中,我們在建立 admin-1 設定檔時,使用了 AWS 存取入口網站 URL。當我們使用組織的 AWS 存取入口網站 URL 和 John 的登入憑證登入主控台時,建立的環境即會顯示。
使用您的管理員憑證登入 AWS 存取入口網站。
展開 AWS 帳戶以顯示成員 AWS 帳戶,然後選取成員帳戶以顯示為該帳戶佈建的許可集。
選擇與 管理員存取許可集關聯的 管理主控台連結。
在頂部導覽列中,確認您已登入您環境所在的 AWS 區域。在本教學課程中,我們使用了 us-east-1。

在搜尋方塊中,輸入 Cloud9。然後,從服務清單中選取 Cloud9。

主控台會開啟新的瀏覽器頁籤,顯示 AWS Cloud 9 環境頁面。
在環境清單中,選取您使用 CLI 建立的 getting-started-2 environment,然後選擇開啟。
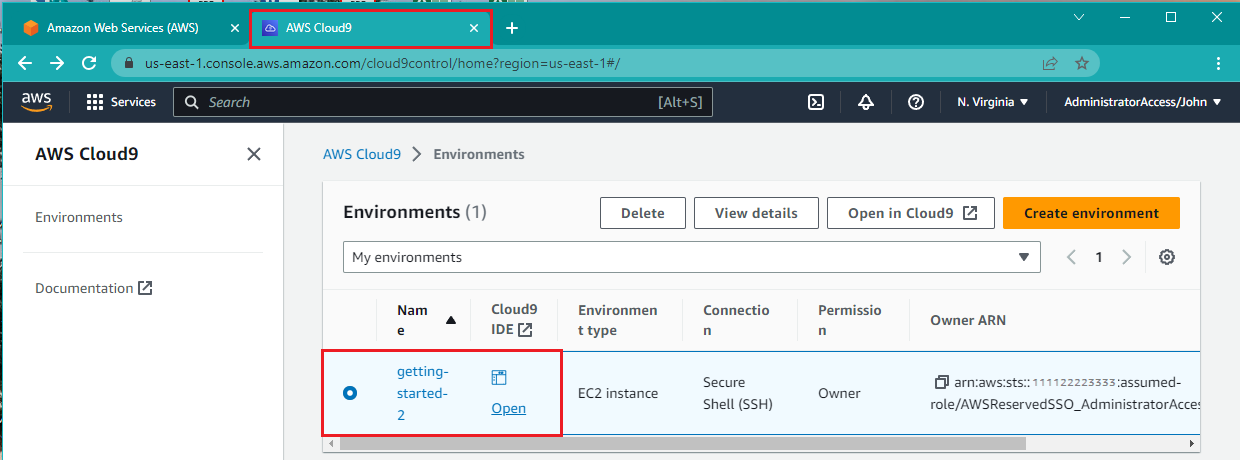
您在第 3 單元中使用 CLI 建立的 Cloud9 IDE 會在另一個頁籤中開啟。
您可以在這裡了解有關 Cloud9 的詳細資訊,也可以開始開發、測試和執行應用程式。
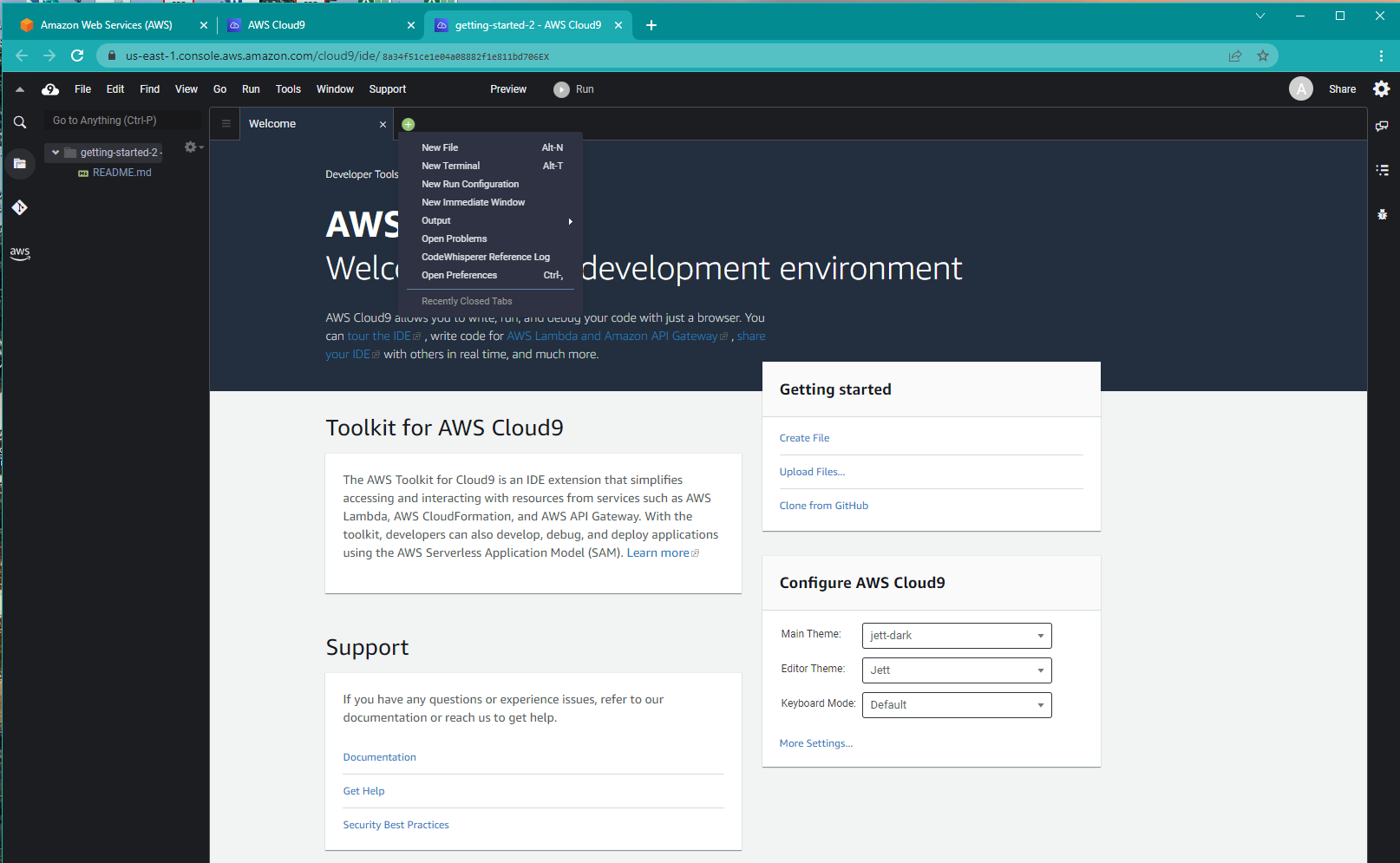
刪除已建立的資源 – 選用
如果您不打算使用我們在本單元中建立的 AWS Cloud9 開發環境,可以透過執行以下命令將其刪除:
aws cloud9 delete-environment --environment-id <environmentID> --profile admin-1aws cloud9 delete-environment 命令不會傳回任何輸出。檢查您的環境是否已刪除的一種方法是,使用您的管理員憑證登入 AWS Console,前往 console.thinkwithwp.com/cloud9 並檢查其是否仍然存在。如果沒有 environmentID,您還可以從那裡刪除環境。
您可以在 AWS CLI 命令參考中找到此命令的完整文件。
結語
恭喜您! 您已經學會如何設定 AWS Cloud9 IDE。如需額外資訊和教學課程,請參閱 AWS Cloud9 文件。您可以在這裡查看所有 AWS Cloud9 和 CLI 命令。
設定您的 AWS 環境教學課程到此結束。




