Módulo 4: Configurar o AWS Cloud9 IDE
TUTORIAL
Configure o IDE do AWS Cloud9
Neste módulo, você configurará o ambiente do AWS Cloud9
O que você aprenderá
- Configurar um ambiente do AWS Cloud9 usando a AWS CLI
- Usar as ferramentas integradas
Implementação
Se você já tem um IDE, este módulo é opcional.
O AWS Cloud9 é um ambiente de desenvolvimento integrado (IDE) gratuito baseado na nuvem que permite gravar, executar e depurar seu código usando apenas um navegador. O IDE inclui um editor de código, um depurador e um terminal.
O AWS Cloud9 é fornecido com ferramentas essenciais para linguagens de programação comuns, incluindo JavaScript, Python e PHP, entre outras, para que você não precise instalar arquivos ou configurar a máquina de desenvolvimento para iniciar novos projetos. Como o IDE do AWS Cloud9 é baseado na nuvem, você pode trabalhar em seus projetos no escritório, em casa ou em qualquer lugar usando uma máquina conectada à Internet.
Tempo para a conclusão
15 minutos
Requisitos do módulo
- Um navegador da Internet
- Uma conta da AWS
- Configuração da AWS CLI
Obtenha ajuda
Crie um ambiente
Nesta etapa, você usa a AWS CLI para criar um ambiente de desenvolvimento do AWS Cloud9.
Primeiro, faça login na AWS CLI usando o perfil criado no Módulo 3.
aws sso login --profile admin-1A janela da CLI exibirá as seguintes linhas:
aws sso login --profile admin-1
Tentativa de abrir automaticamente a página de autorização do SSO em seu navegador padrão.
Se o navegador não abrir ou você quiser usar um dispositivo diferente para autorizar essa solicitação, abra o seguinte URL:
https://device.sso.us-east1.amazonaws.com/
Em seguida, insira o código:
XXXX-XXXX
Vá até a janela do navegador e permita o acesso aos seus dados. Quando você retornar às janelas da CLI, a seguinte mensagem mostrará esta linha:
Tudo agora está pronto para criar o ambiente usando o comando <aws cloud9 create-environment-ec2>. Junto com esse comando, adicionaremos as seguintes informações:
- --name: o nome do ambiente. Para este módulo, estamos usando <getting-started>.
- --description: uma descrição opcional do ambiente, fornecida como uma string.
- --instance-type: o tipo de instância do Amazon EC2 que o AWS Cloud9 iniciará e conectará ao novo ambiente. Para este módulo, estamos usando <t2.micro>, que é coberto pelo nível gratuito da AWS nos primeiros 12 meses.
- --profile: o nome do perfil do administrador que você configurou ao definir a CLI. Neste tutorial, usamos <admin-1>.
Agora está tudo pronto para criar o ambiente usando o comando <aws cloud9 create-environment-ec2> . Copie o comando inteiro selecionando o botão copiar e cole-o na CLI.
aws cloud9 create-environment-ec2 --name getting-started-2 --description "Getting started with AWS Cloud9." --instance-type t2.micro --profile admin-1Um comando bem-sucedido retorna o ID do novo ambiente AWS Cloud9:
{
"environmentId": "8a34f51ce1e04a08882f1e811bd706EX"
}
Por padrão, o AWS Cloud9 encerra a instância do Amazon EC2 para o ambiente 30 minutos depois que todas as instâncias do navegador da Web conectadas ao IDE do ambiente forem fechadas.
Dicas para a solução de problemas:
Se você não especificar o argumento -- profile, receberá esta mensagem:
Não foi possível localizar as credenciais. Você pode configurar as credenciais executando “aws configure”.
Se você executar o aws configure, deverá fornecer as chaves de acesso, o que não é recomendado para a maioria dos casos de uso. Em vez disso, repita o comando original com o argumento --profile e as credenciais do usuário serão usadas automaticamente para executar o comando.
Ambiente aberto
No Módulo 2 deste tutorial, criamos um usuário administrativo chamado John, que recebeu um e-mail de convite incluindo a URL do portal de acesso da AWS e seu nome de usuário. No módulo 3, usamos a URL do portal de acesso da AWS quando criamos o perfil admin-1. O ambiente criado estará presente quando entrarmos no console usando a URL do portal de acesso da AWS da organização e as credenciais de login de John.
Faça login no portal de acesso da AWS usando suas credenciais de administrador.
Expanda sua conta da AWS para exibir a conta da AWS do membro e, em seguida, selecione a conta do membro para exibir o conjunto de permissões provisionado para a conta.
Escolha o link do console de gerenciamento associado ao conjunto de permissões AdministratorAccess.
Na barra de navegação superior, confirme que você está conectado à região da AWS na qual seu ambiente está localizado. Para este tutorial, usamos us-east-1.

Na caixa de pesquisa, digite Cloud9. Em seguida, selecione Cloud9 na lista de serviços.

O console abre uma nova guia do navegador que exibe a página de ambientes do AWS Cloud 9.
Na lista de ambientes, selecione o ambiente getting-started-2 que você criou usando a CLI e escolha Abrir.
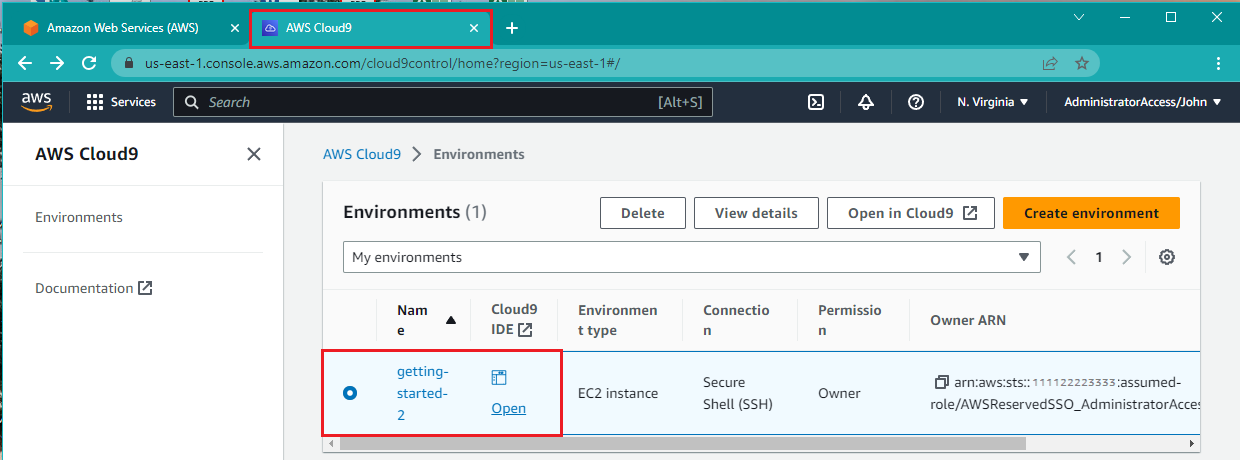
O Cloud9 IDE que você criou no módulo 3 usando a CLI é aberto em outra guia.
Aqui, você poderá aprender mais sobre o Cloud9 ou começar a desenvolver, testar e executar aplicações.
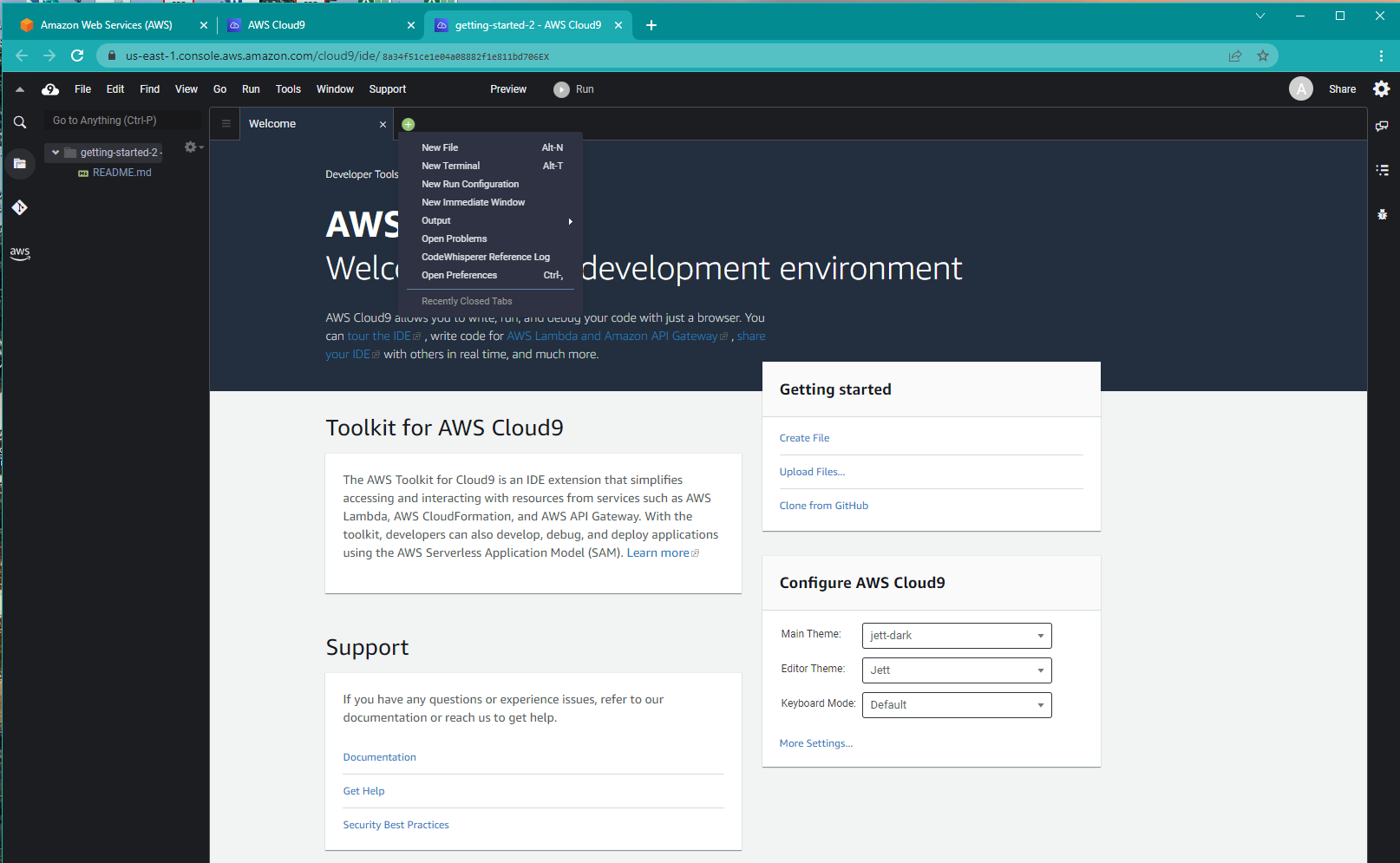
Excluir recursos criados - Opcional
Se você não planeja usar o ambiente de desenvolvimento do AWS Cloud9 que criamos neste módulo, poderá excluí-lo executando o seguinte comando:
aws cloud9 delete-environment --environment-id <environmentID> --profile admin-1O comando aws cloud9 delete-environment não retorna nenhum resultado. Uma forma de verificar se o ambiente foi excluído é fazer login no console da AWS usando suas credenciais de administrador, acessar console.thinkwithwp.com/cloud9 e verificar se ele ainda está exibido. Você também pode excluir o ambiente nesse local, se não tiver o environmentID.
A documentação completa desse comando pode ser encontrada na Referência de Comandos da AWS CLI.
Conclusão
Parabéns! Você aprendeu a configurar o AWS Cloud9 IDE. Visite a documentação do AWS Cloud9 para obter mais informações e tutoriais. Você pode ver todos os comandos do AWS Cloud9 e da CLI aqui.
Este é o fim do tutorial Configurar o ambiente da AWS.




