Módulo 4: Configuración de AWS Cloud9 IDE
TUTORIAL
Configurar AWS Cloud9 IDE
En este módulo, configurará su entorno de AWS Cloud9
Qué logrará
- Configurar un entorno de AWS Cloud9 mediante la AWS CLI
- Utilice las herramientas integradas
Implementación
Este módulo es opcional si ya tiene un IDE.
AWS Cloud9 es un entorno de desarrollo integrado (IDE) basado en la nube que le permite escribir, ejecutar, y depurar su código con solo un navegador. El IDE Incluye un editor de código, un depurador, y una terminal.
AWS Cloud9 incluye un paquete predeterminado de herramientas esenciales para los lenguajes de programación más populares, como JavaScript, Python, PHP, entre otros, por lo que no necesita instalar archivos ni configurar su máquina de desarrollo para empezar nuevos proyectos. Ya que su IDE de AWS Cloud9 se basa en la nube, puede trabajar en sus proyectos desde la oficina, desde su casa, o desde cualquier sitio con un equipo conectado a Internet.
Tiempo de realización
15 minutos
Requisitos del módulo
- Un navegador de Internet
- Una cuenta de AWS
- AWS CLI ya configurado
Obtenga ayuda
Crear un entorno
En este paso, utilizará la AWS CLI para crear un entorno de desarrollo de AWS Cloud9.
En primer lugar, inicie sesión en la AWS CLI con el perfil creado en el Módulo 3.
aws sso login --profile admin-1La ventana CLI mostrará las siguientes líneas:
aws sso iniciar sesión --perfil admin-1
Intentando abrir automáticamente la página de autorización de SSO en su navegador predeterminado.
Si el navegador no se abre o desea utilizar un dispositivo diferente para autorizar esta solicitud, abra la siguiente URL:
https://device.sso.us-east1.amazonaws.com/
A continuación, introduzca el código:
XXXX-XXXX
Vaya a la ventana del navegador y permita el acceso a sus datos. Cuando regrese a las ventanas de la CLI, aparecerá esta línea con el siguiente mensaje:
Ahora está listo para crear el entorno utilizando el comando <aws cloud9 create-environment-ec2>. Junto con ese comando, añadiremos la siguiente información:
- --nombre: El nombre del entorno. Para este módulo, estamos usando <getting-started>.
- --descripción: Una descripción opcional del entorno, proporcionada en forma de cadena.
- --tipo de instancia: El tipo de instancia de Amazon EC2 que AWS Cloud9 lanzará y conectará al nuevo entorno. Para este módulo, utilizamos <t2.micro>, que está cubierto por el nivel gratuito de AWS durante los primeros 12 meses.
- --perfil: El nombre del perfil de administrador que configuró usted al configurar la CLI. En este tutorial, hemos utilizado <admin-1>.
Ahora está listo para crear el entorno utilizando el comando <aws cloud9 create-environment-ec2> . Copie todo el comando al seleccionar el botón de copiar y péguelo en su CLI.
aws cloud9 create-environment-ec2 --name getting-started-2 --description "Getting started with AWS Cloud9." --instance-type t2.micro --profile admin-1Un comando correcto devuelve el ID de su nuevo entorno de AWS Cloud9:
{
"environmentId": "8a34f51ce1e04a08882f1e811bd706EX"
}
De forma predeterminada, AWS Cloud9 cierra la instancia Amazon EC2 del entorno 30 minutos después de que se hayan cerrado todas las instancias del navegador web que están conectadas al IDE del entorno.
Sugerencias para solucionar el problema:
Si no especifica el argumento --perfil, recibirá este mensaje:
No se puede encontrar las credenciales. Puede configurar las credenciales ejecutando «aws configure».
Si ejecuta aws configure, debe proporcionar las claves de acceso, lo que no se recomienda en la mayoría de los casos de uso. En su lugar, repita el comando original con el argumento --perfil y las credenciales de su usuario se utilizarán automáticamente para ejecutar el comando.
Entorno abierto
En el Módulo 2 de este tutorial, creamos un usuario administrativo llamado John que recibió una invitación por correa que incluía la URL del portal de acceso de AWS y su nombre de usuario. En el Módulo 3, utilizamos la URL del portal de acceso de AWS al crear el perfil admin-1. El entorno creado está presente cuando iniciamos la sesión en la consola con la URL del portal de acceso de AWS de la organización y las credenciales de inicio de sesión de John.
Inicie la sesión en el portal de acceso de AWS con sus credenciales de administrador.
Amplíe su cuenta de AWS para mostrar la cuenta de AWS del miembro y, a continuación, seleccione la cuenta del miembro para mostrar el conjunto de permisos provisto para la cuenta.
Elija el enlace de la consola de administración asociado al conjunto de permisos de AdministratorAccess.
En la barra de navegación superior, confirme que ha iniciado sesión en la región de AWS en la que se encuentra su entorno. Para este tutorial, hemos utilizado us-east-1.

En el cuadro de búsqueda, escriba Cloud9. A continuación, seleccione Cloud9 de la lista de servicios.

La consola abre una nueva pestaña del navegador que muestra la página de entornos de AWS Cloud 9.
En la lista de entornos, seleccione el getting-started-2 environment que creó mediante la CLI y elija Open.
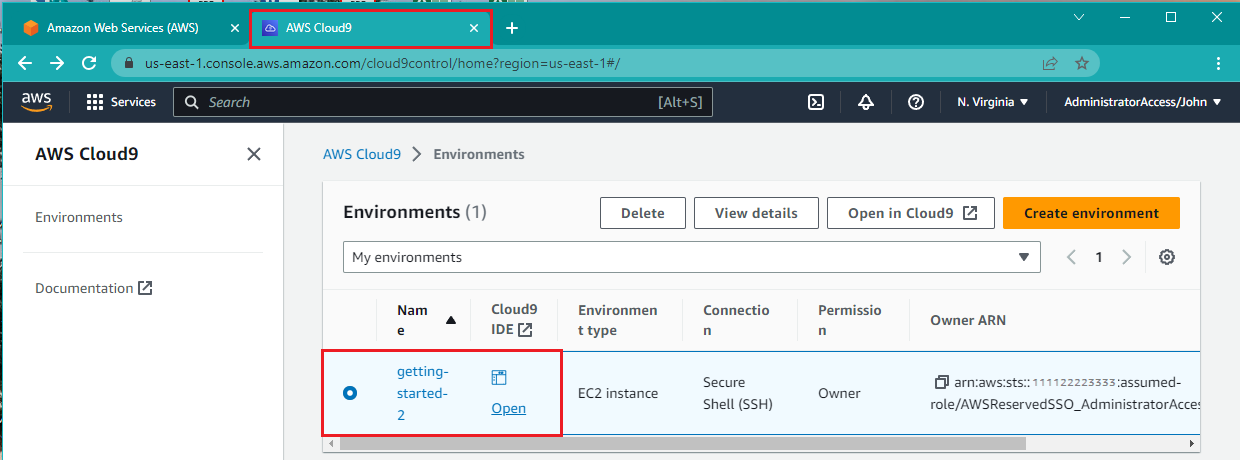
El IDE de Cloud9 que creó en el Módulo 3 mediante la CLI se abre en otra pestaña.
Desde aquí puede obtener más información sobre Cloud9 o empezar a desarrollar, probar, y ejecutar aplicaciones.
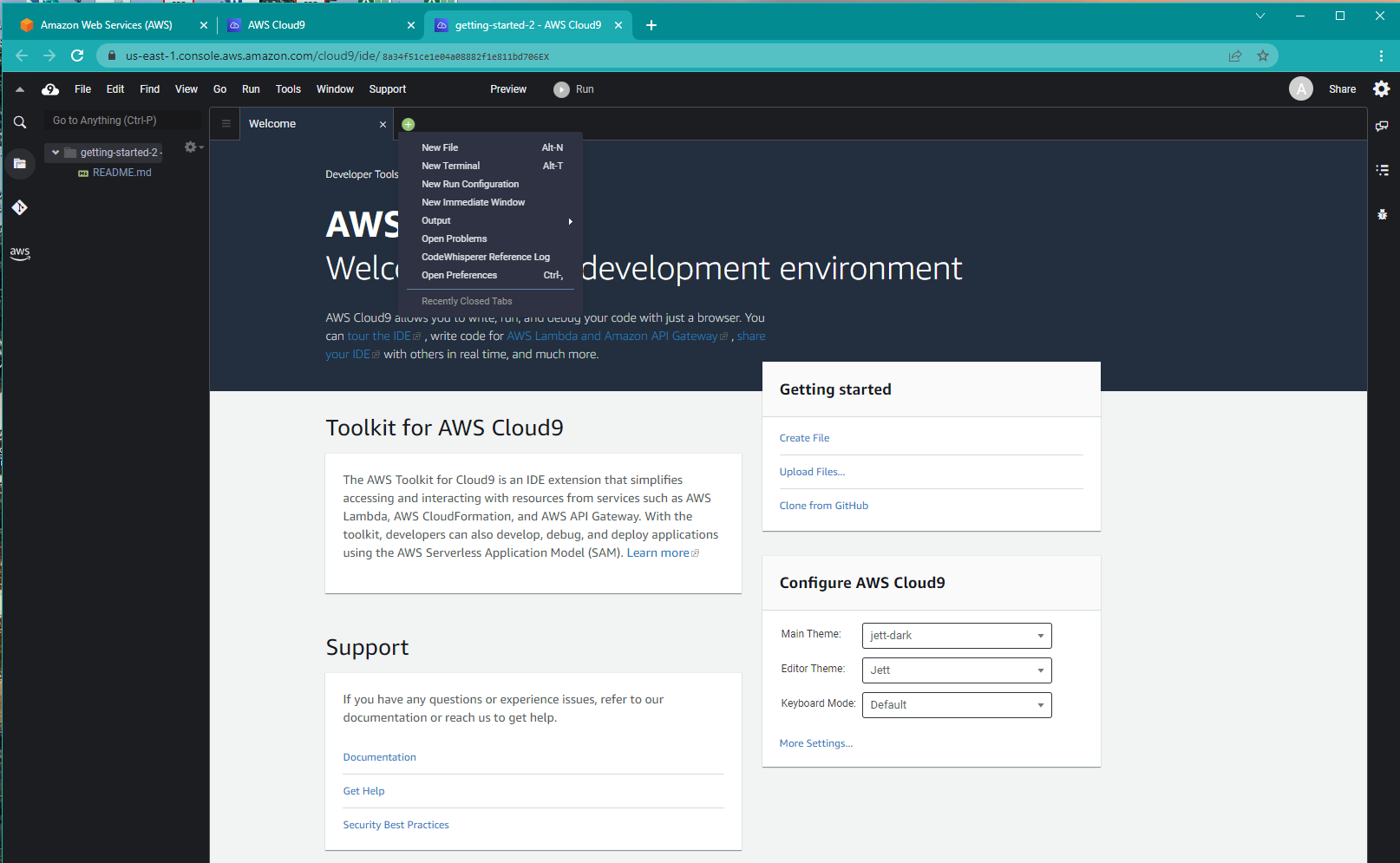
Eliminar los recursos creados: opcional
Si no planea utilizar el entorno de desarrollo de AWS Cloud9 que creamos en este módulo, puede eliminarlo mediante la ejecución del siguiente comando:
aws cloud9 delete-environment --environment-id <environmentID> --profile admin-1El comando aws cloud9 delete-environment no devuelve ningún resultado. Una forma de comprobar si su entorno ha sido eliminado es iniciar sesión en la consola de AWS con sus credenciales de administrador, ir a console.thinkwithwp.com/cloud9 y comprobar si sigue ahí. También puede eliminar el entorno desde allí si no tiene el environmentID.
La documentación completa de este comando se encuentra en AWS CLI Command Reference.
Conclusión
¡Felicidades! Ha aprendido a configurar el IDE de AWS Cloud9. Consulte la documentación de AWS Cloud9 para obtener información adicional y tutoriales. Puede ver todos los comandos de AWS Cloud9 y CLI aquí.
Este es el final del tutorial Configuración de su entorno de AWS.




