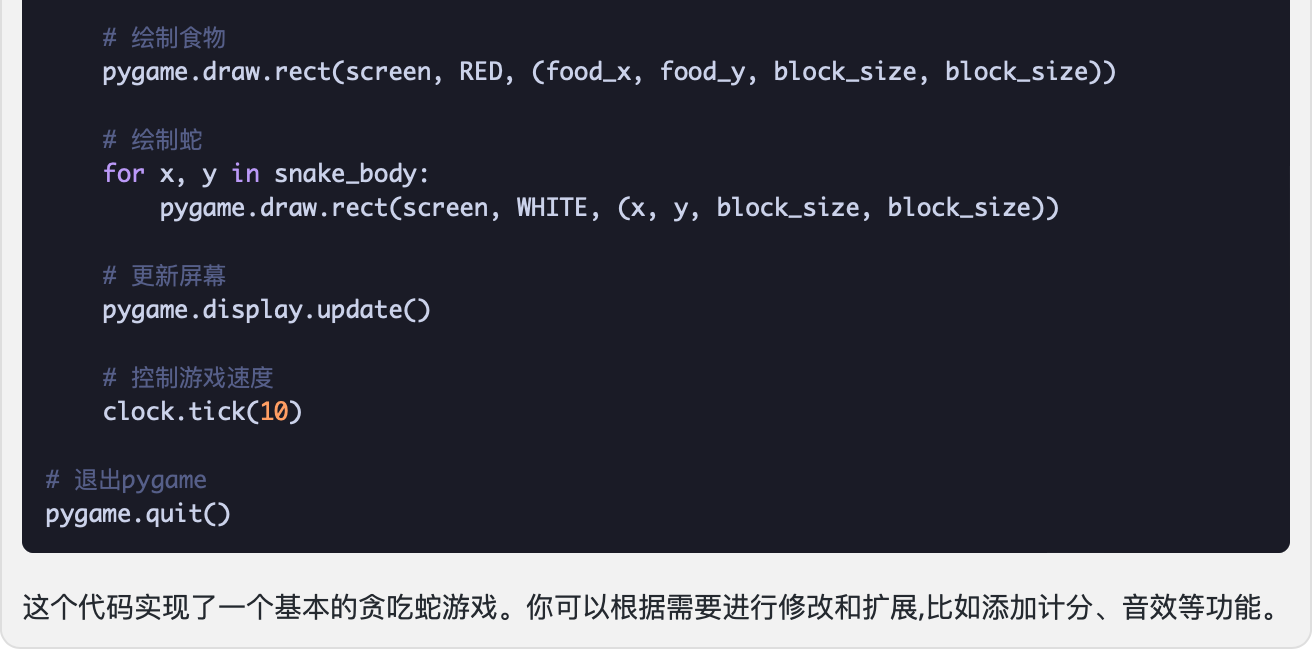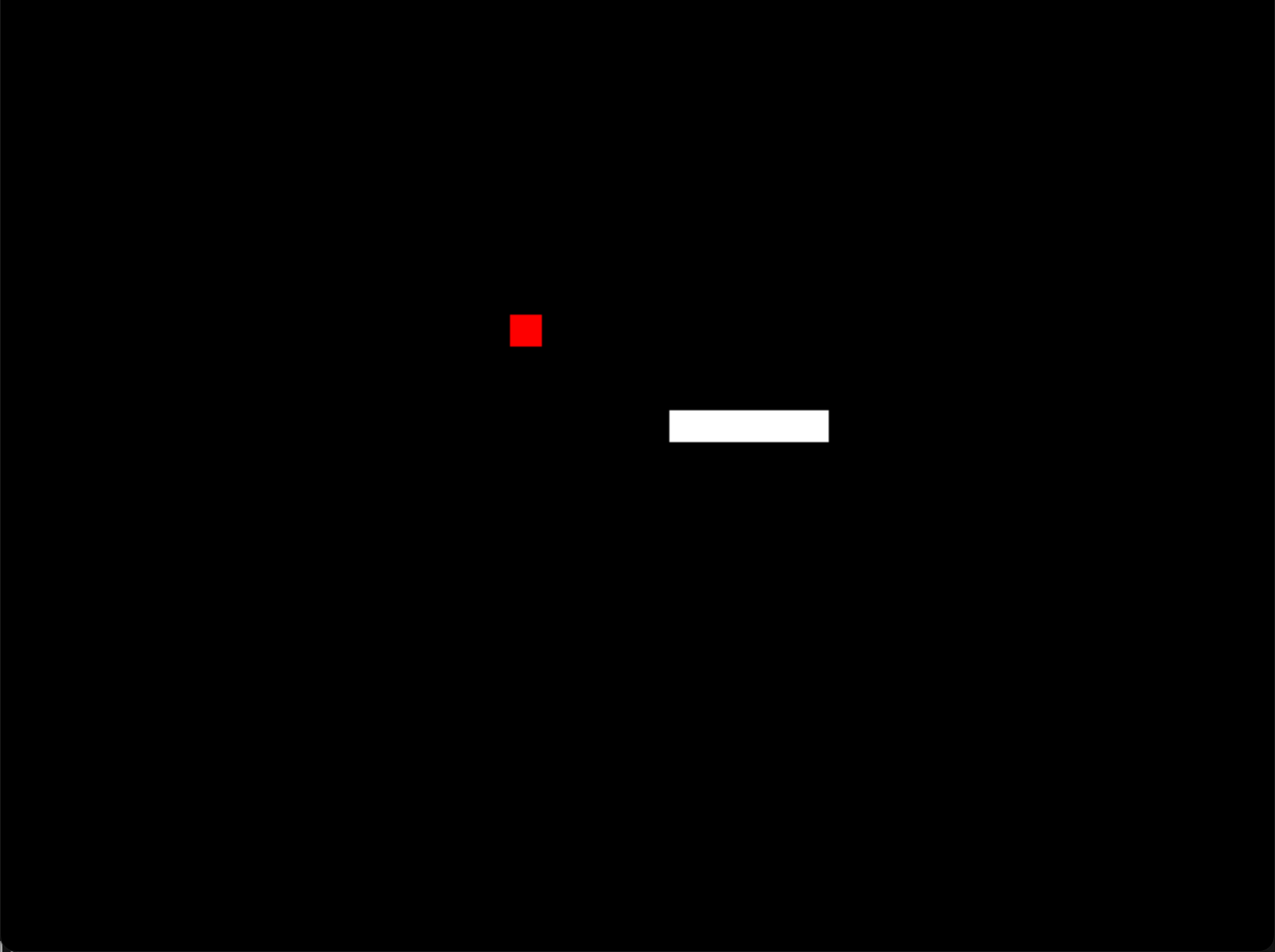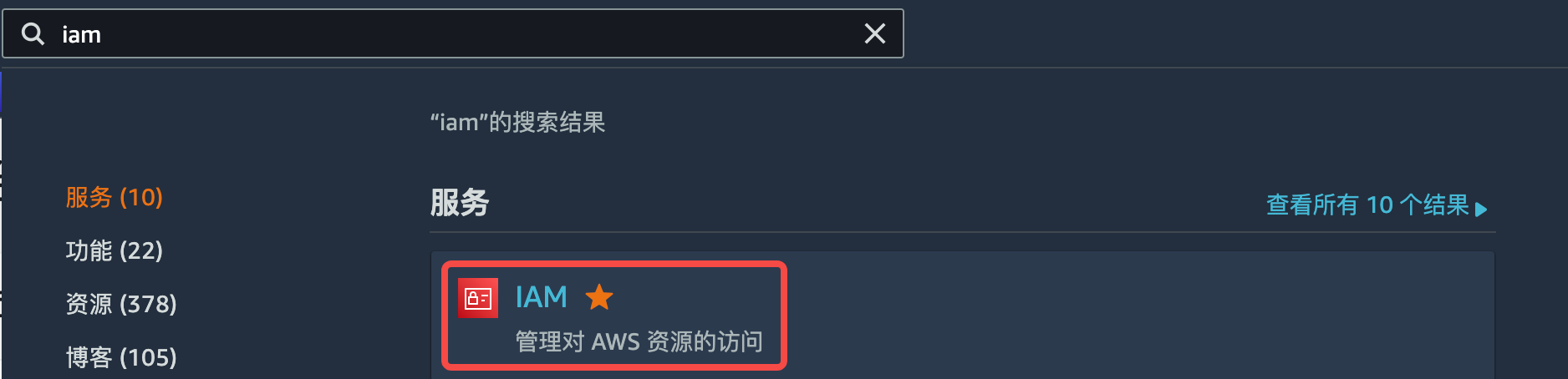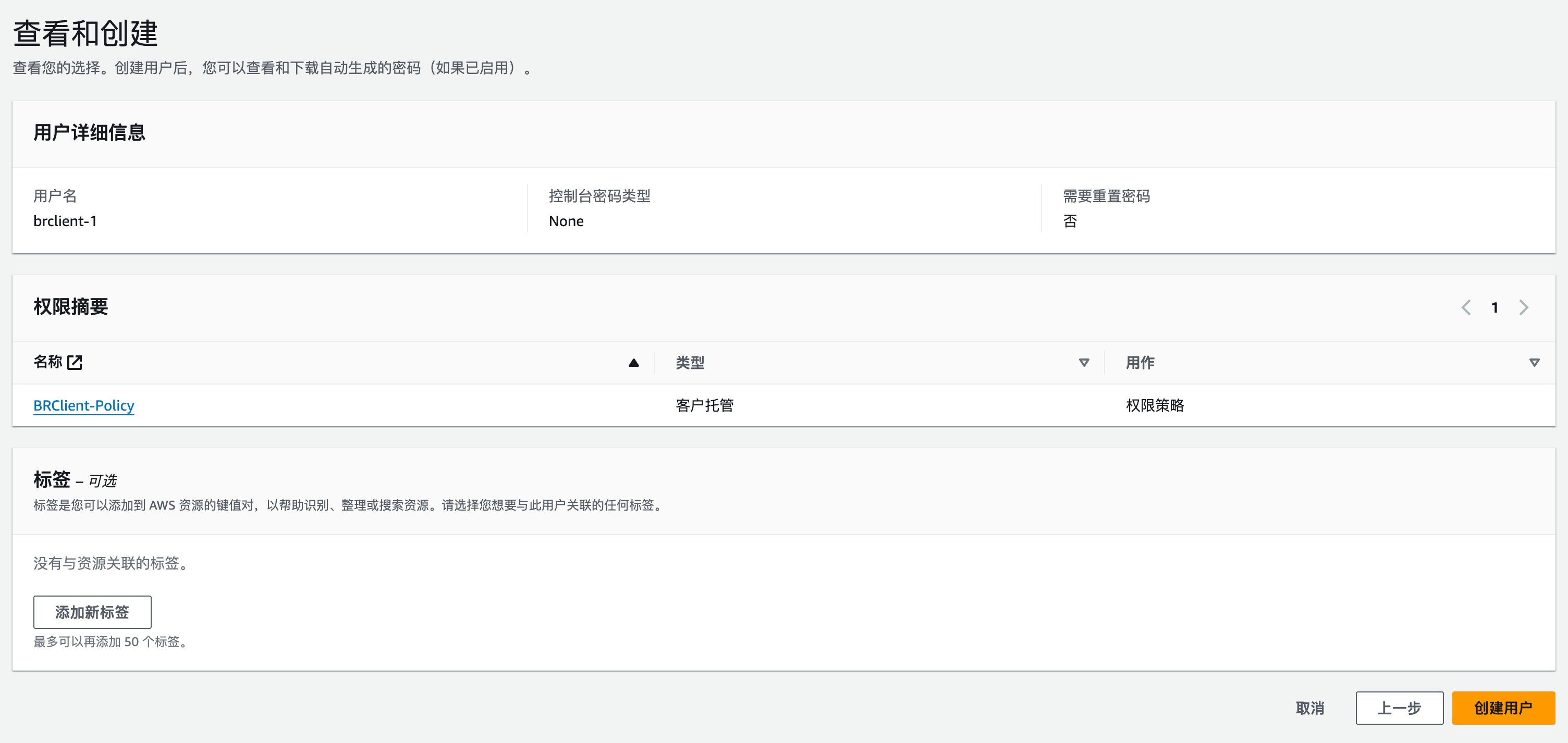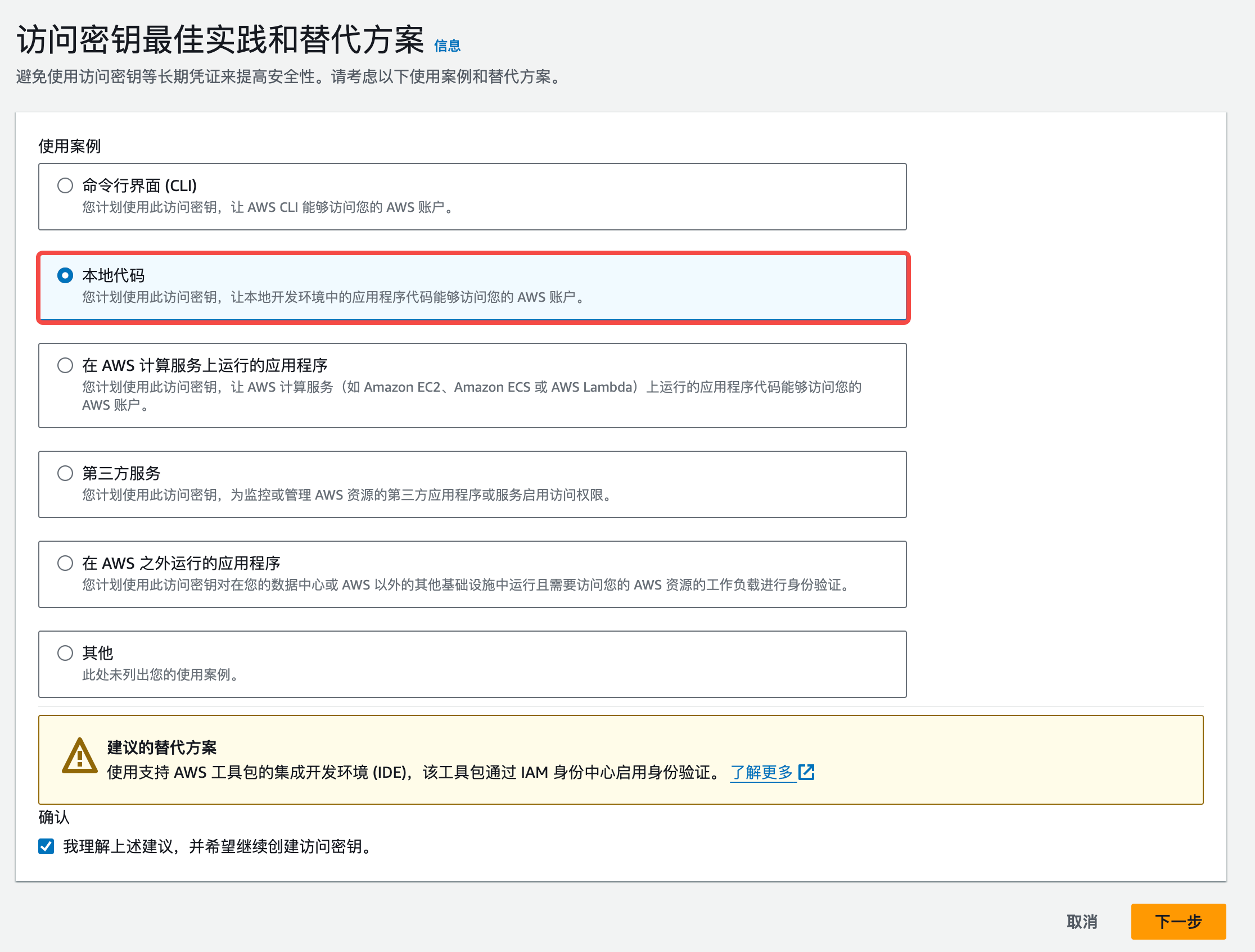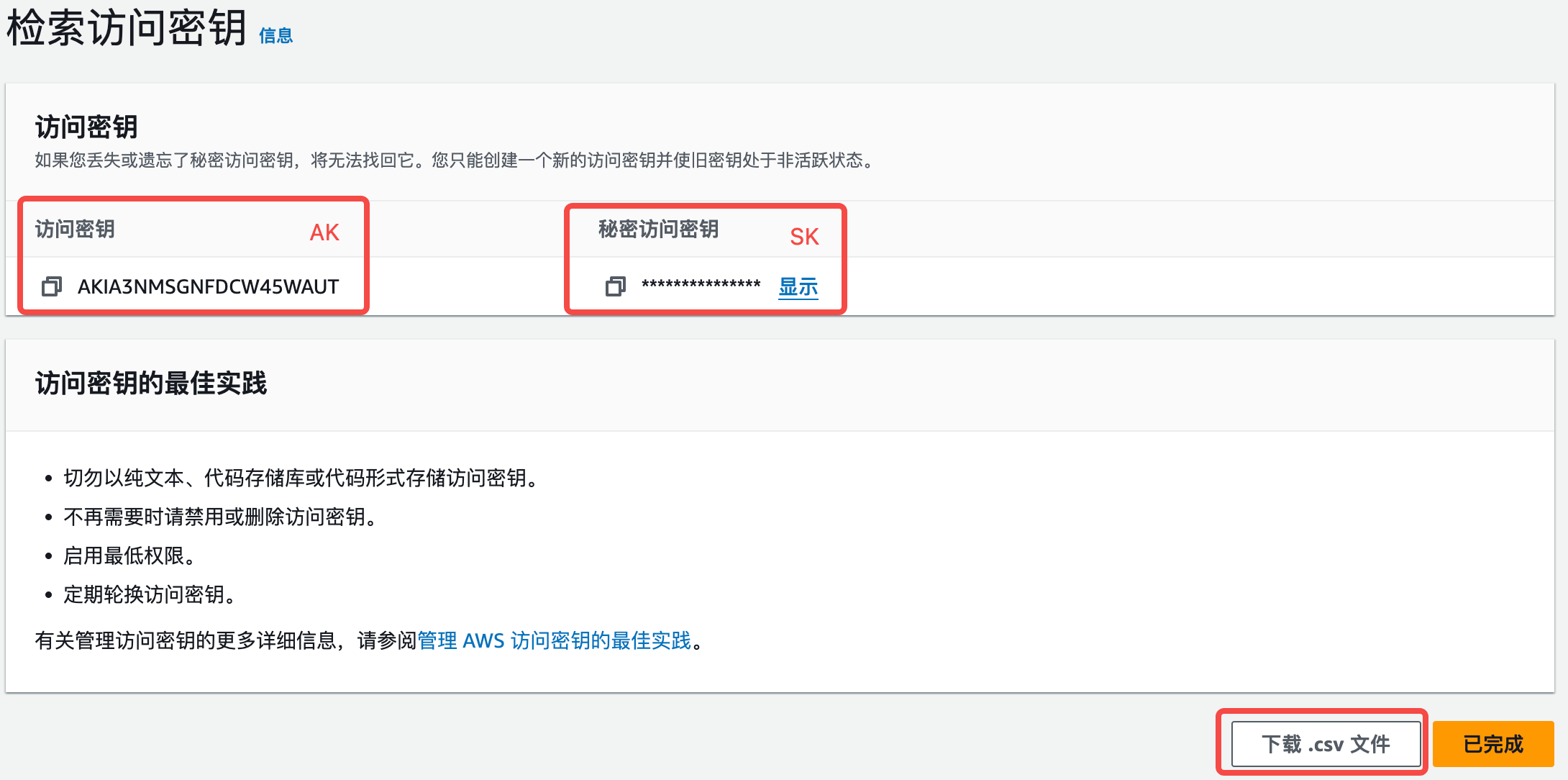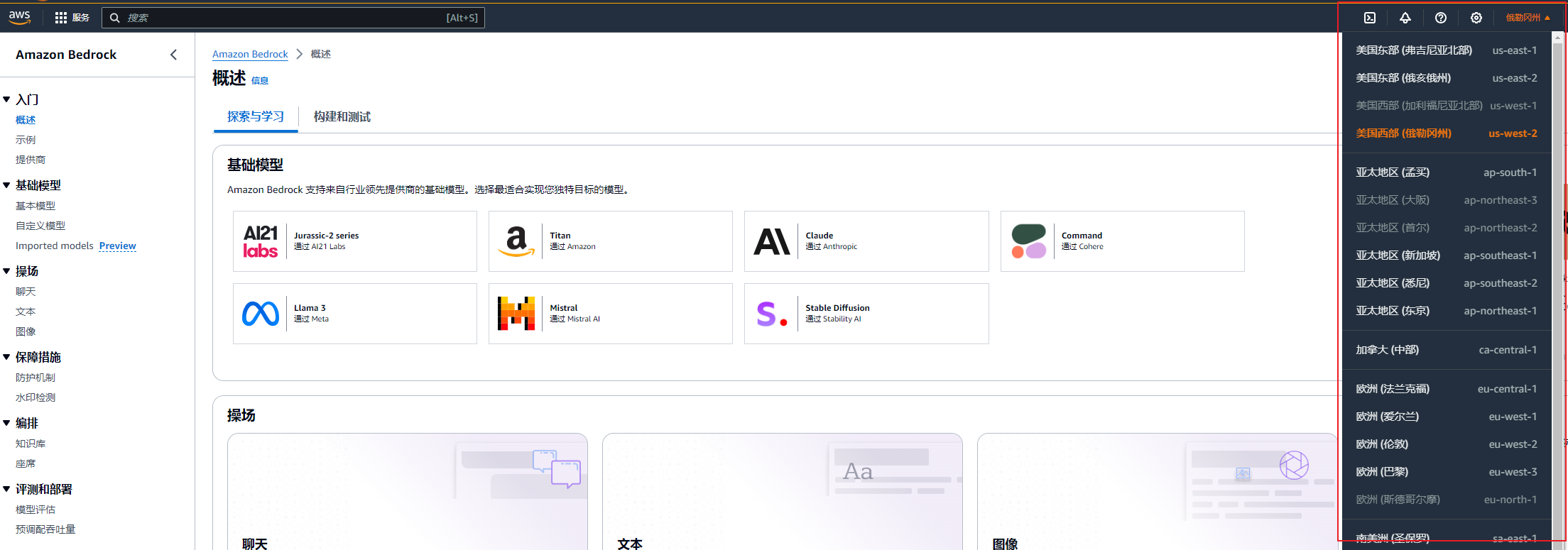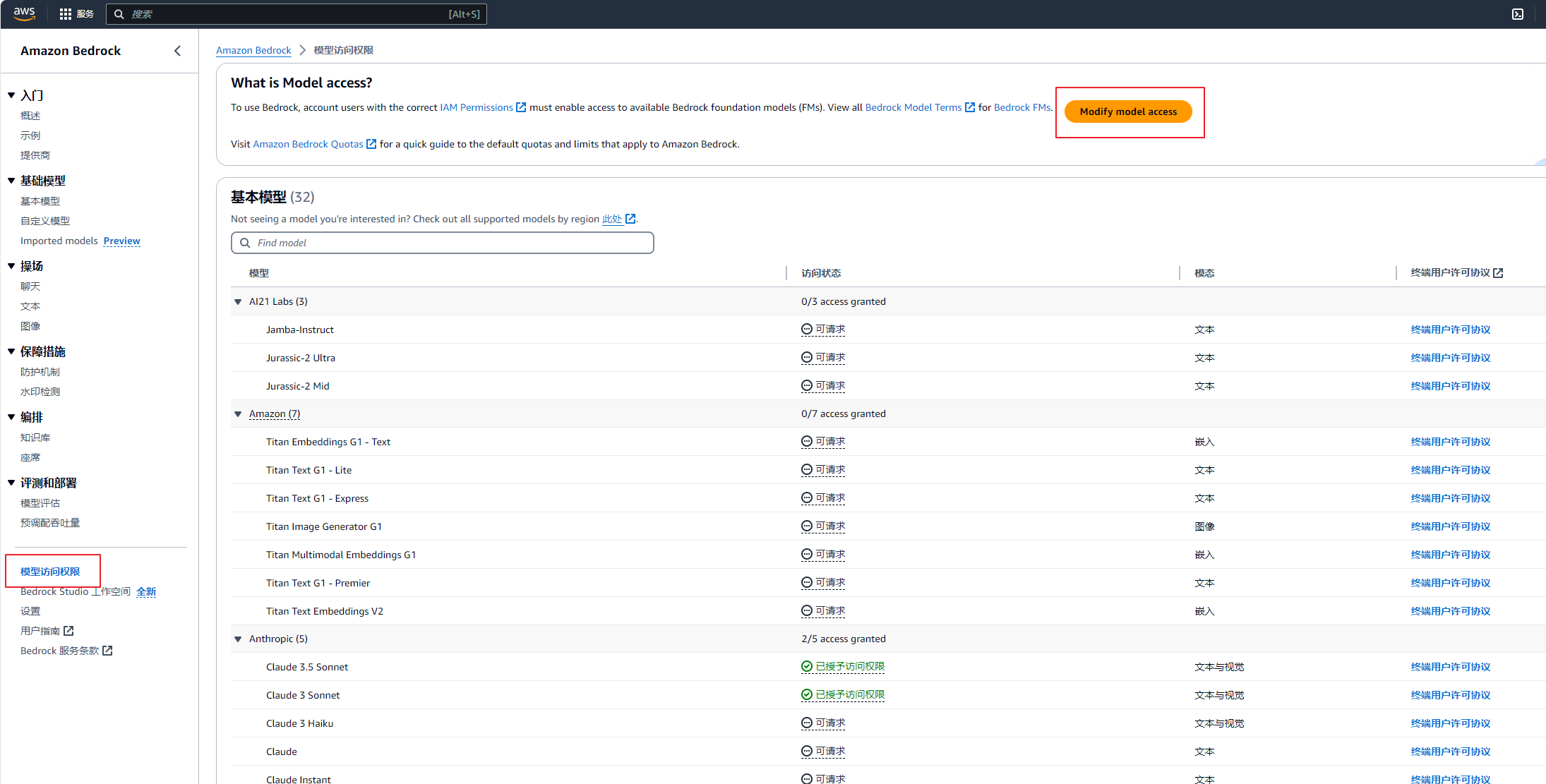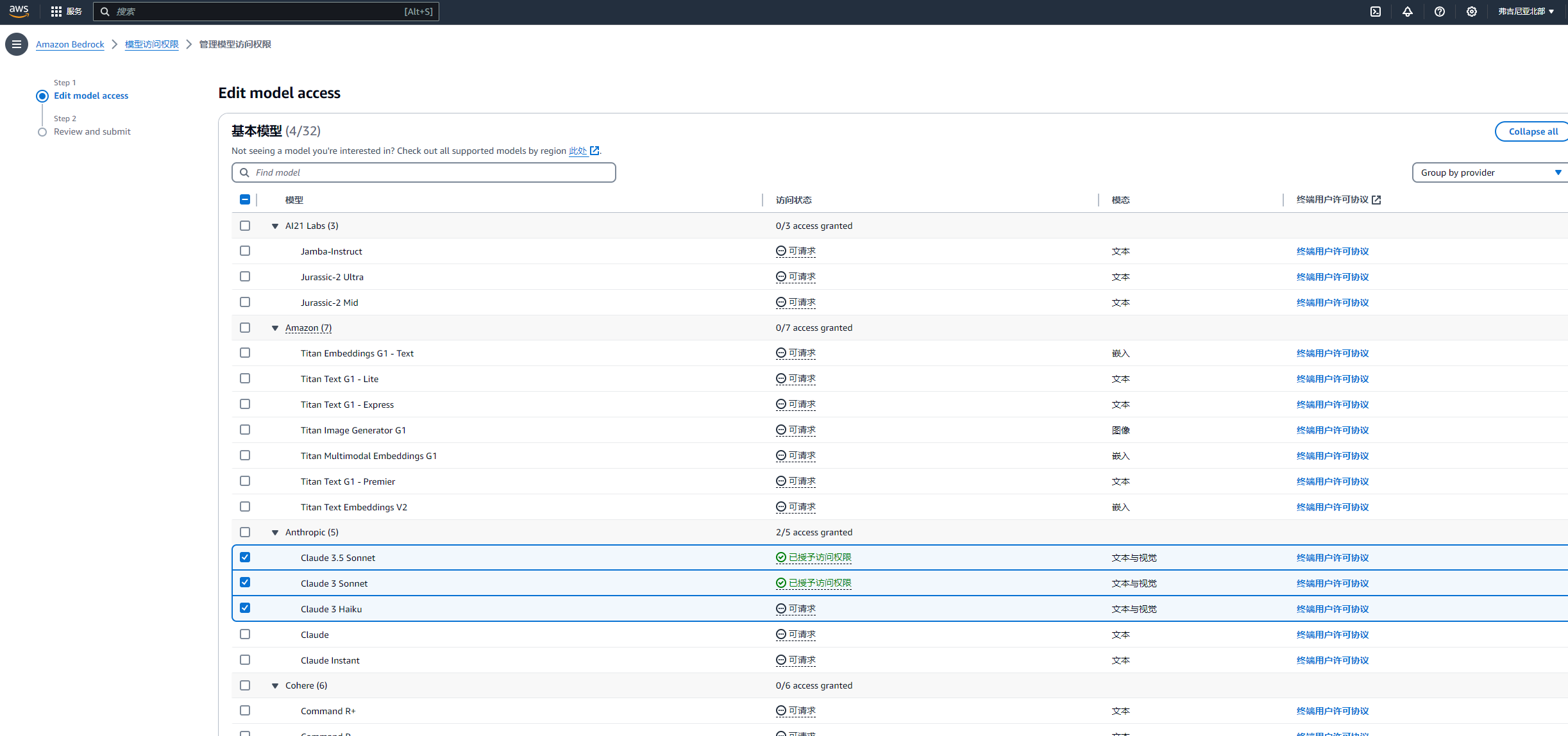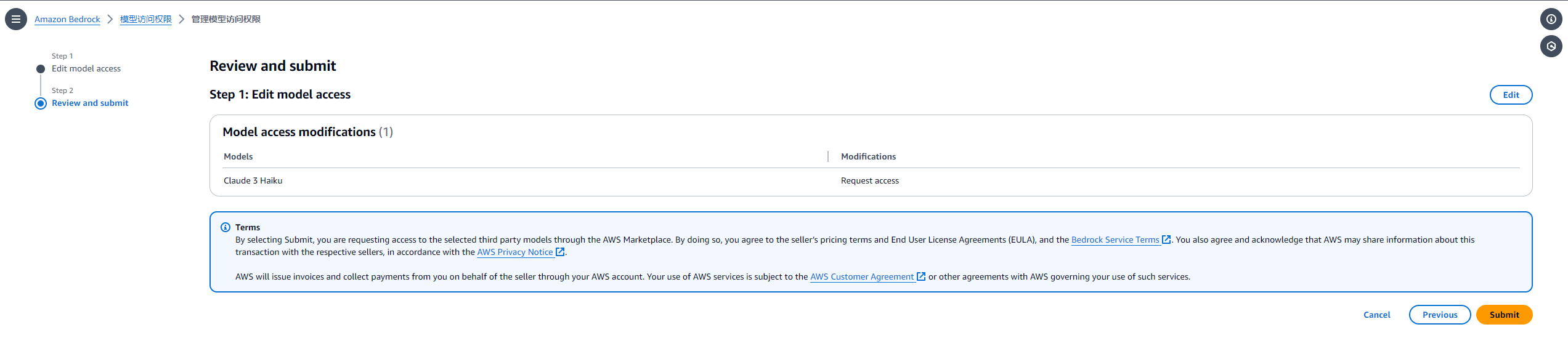桌面版应用 Sample Client for Amazon Bedrock 使用指南



Sample Client for Amazon Bedrock 为开源项目,免费使用。您仅需为 Amazon Bedrock 的使用量付费。


概述
Sample Client for Amazon Bedrock 是一个开源的桌面应用,可以让使用者无需登录控制台,轻松访问和使用 Amazon Bedrock 中的 Claude 3 和 Claude 3.5 模型。您可以自定义多个 AI 人设,赋予它不同的角色与个性,以便在不同场景下使用。Sample Client for Amazon Bedrock 支持多模态交互,您可以上传图片,文档等多种形式的内容。所有历史聊天记录均自动保存,您可以随时查看历史聊天记录。
仅需 创建 AWS 账户,安装客户端,便可开始使用。同时,如果您是新注册用户,还能同时享受其他服务的 12 个月免费套餐,详情请参阅 免费套餐详情。
安装
请通过以下链接下载最新版本:
https://github.com/aws-samples/sample-client-for-amazon-bedrock
根据自己的操作系统与 CPU 芯片选择合适的版本。
- 对于 Windows 用户,解压缩 zip 文件,然后双击 msi 文件进行安装。
- 对于 Mac 用户,解压缩 zip 文件,然后直接打开 Sample Client for Amazon Bedrock。
使用说明
1. 基本界面
2. 配置区域,Access Key, Secret Key 和模型
点击左下角设置按钮(六边形图标),进入设置页面,下拉到下图位置,开始进行配置。
.18878a6251ba3a069f7c10d26e29acc65412a69a.png)
- AWS Region: 这个参数为开通 Claude 模型的区域(请注意,模型的开通权限在不同区域是独立的,请确保您所在的区域中已开通权限)
- Access Key / Secret Key:这两个参数需进入控制台创建。
- 模型 (model):点击刷新按钮刷新,即可看到目前支持 Claude 3 的模型,包括 Haiku, Sonnet, Opus 和 Claude 3.5 Sonnet,选择希望使用的模型。
取得 AWS Region, Access Key 和 Secret Key 的步骤,请参阅本教程下方的 “Access Key 和 Secret Key 创建指南与模型权限设置” 章节
全部填写完毕后,点击右上角关闭按钮,即可开始正常使用。
3. 使用界面
点击界面左下方新的聊天按钮,即可开启面具 (Mask) 选择界面
.0c1033a4b0a28a1b35d362a6dc85a1ee7000e92c.png)
面具选择
对于使用者来说,这是对聊天机器人的人设定义。选择合适的面具,可以有效提高任务完成的成功率。其本质就是在模型调用参数的 System 中输入一段文本。
- 查看全部:以列表方式浏览全部面具
- 导入会话:导入 JSON 文件
- 直接开始:不适用预设人设,直接开始对话
工具栏
通过任意一种选择进入对话以后,在聊天输入框上方可以看到如下工具栏
从左往右依次为:(鼠标悬停在图标上会显示工具名称)
- 对话设置:用于当前会话中模型参数设置。
- 上传图片:上传一张图片,基于图片来和 AI 机器人聊天,例如识别发票,看图理解等。
- 自动主题:默认为自动,支持亮色和暗色 2 种主题。
- 快捷指令:快速发送常见命令,便于在当前对话中直接更改聊天机器人人设。
- 所有面具:进入面具选择页面,使用面具开启新的对话。
- 导入会话 (JSON 格式):导入 JSON 文件。
- 清除聊天:可以清理历史聊天记录,历史聊天记录会对同一个会话中的下一个问题产生关联。
- 选择模型:在单个会话中切换到其他模型。
- 上传文档:上传一个文档,基于文档来和 AI 机器人聊天,例如提供翻译,要点提炼等。
开始聊天
在聊天框中输入文本,然后按发送按钮或者回车开始聊天。
4. 面具
在界面左上找到面具按钮,然后在右侧点击查看全部,进入面具列表界面。
在这里我们可以选择,查看预设的面具,也可以增加新的自定义面具。
.023980821ee508b50efb83e583fa99952f8a6eba.png)
- 导入:将别人的预设配置文件批量导入到本地客户端中。
- 导出:可以快速将本地的预设信息批量导出,用于批量分享给他人。
- 新建:新建一个面具。
- 对话:选择预设的面具,开启新对话。
- 查看:查看预设面具的对话和参数,可以在此单独导出单个面具,克隆当前面具并自定义修改。
如何新建一个面具
点击新建按钮,进入新建面具界面,在新对话框中,点击新增一条对话。
.50f7af9d73eb4211e4627b43e02c3b4b4f35770e.png)
在下拉菜单中选择 system,在右侧输入框中输入您需要的新的 AI 人设。
使用场景举例
1. 社交媒体文案编撰
假设我是一名“萌宠博主”,我们每天都需要更新我们的营销号。点击面具按钮,选择小红书写手,通过这个面具,我们只需要给出我们想要编写的主题,AI 机器人将自动套用模板,生成我们需要的文档。从上图这个例子里我们还可以看出,文案不仅有了风格化,并且在文案的模板中预留了图片放置位置的信息,方便我们在营销工具中进行二次加工。
甚至当我不知道今天要更新的内容的时候,我们还可以向 AI 机器人提问。“基于历史信息,我今天写什么关于玄凤鹦鹉的主题比较好?给出 3 个选项。”AI 机器人会给出我们一些选项,用于激发我的灵感。在我们选定主题后,继续重复上面一个步骤,生成主题相关内容。
.59d0db9c9ece3d195b535b922aca5cdfa60d4cd3.png)
2. PPT 演讲助手
为了 AI 机器人更加能适应这个人物,需要自定义了一个面具,在 system 这个对话中输入:
你的一个 PPT 演讲助手,你将帮助我识别 PPT 图片里的内容,基于这一页 PPT 的概要给出,我要讲解的内容概要和进一步说明的文本。输出格式为 Markdown。
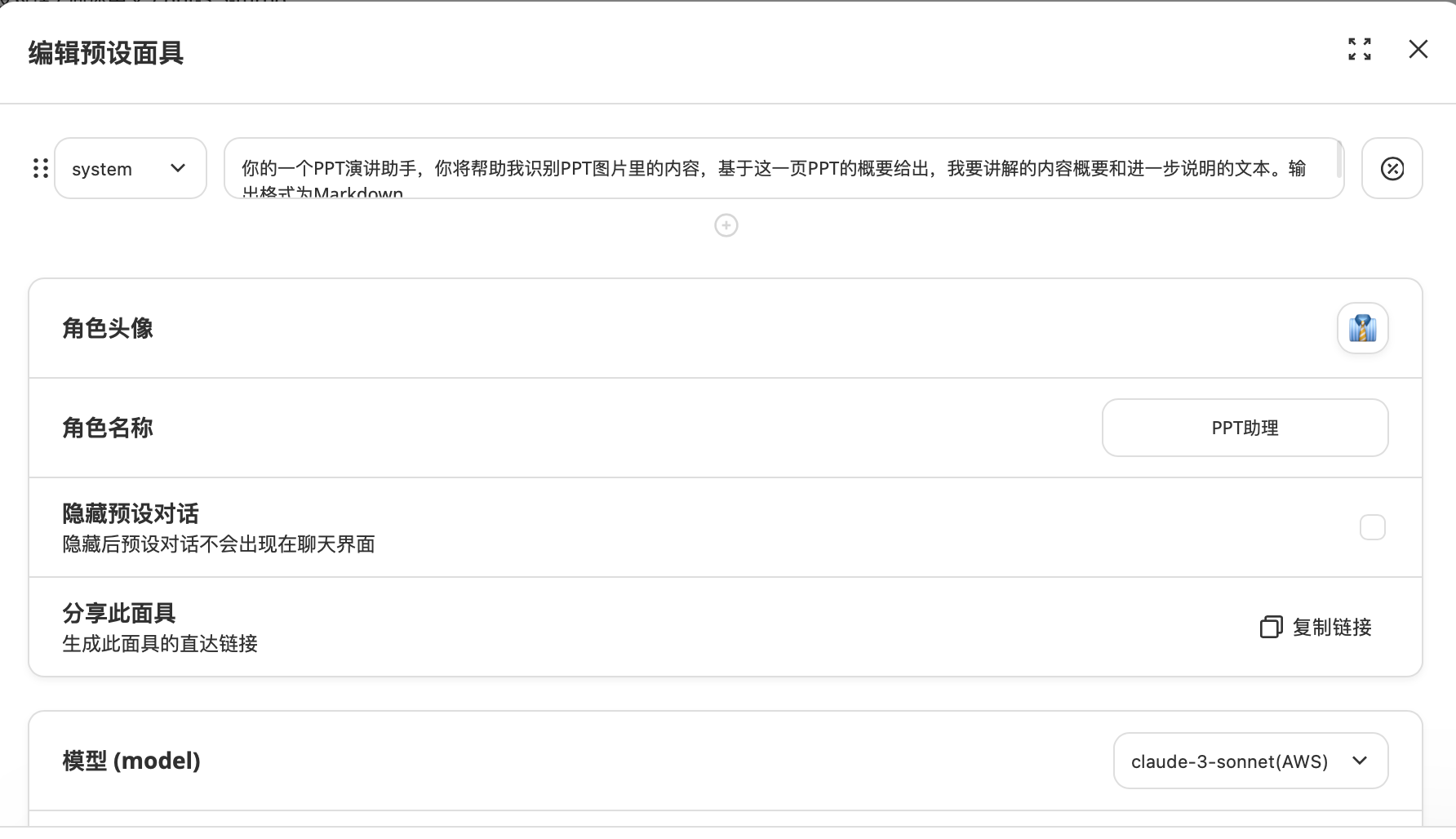
回到聊天框中,我们上传了一张 Anthropic 发展史和 Claude 模型发布的节奏的一张图。
接下来,我们需要对这一页 PPT 的重点给出一些提示,让 AI 机器人辅助我们生成演讲的提要和拓展内容。
从结果上看,我们可以看到 AI 用正确的格式,根据我们所需要关注的内容生成了符合要求的答案。这对于经常需要做 PPT 演讲的人来说,可谓是效率提升的利器。
3. 产品原型设计
同样,我们新建一个面具,system 中输入:
你是一个 APP 原型开发的助手,你的任务就是协助产品经理设计产品原型。你会根据需求,给出实现的路径,并说明每个步骤的外部依赖条件。
现在我们输入我们的需求:
我需要开发一个 app 用于公司 BI dashboard 的展示,这个 app 将基于 AWS 的云服务构建。这个 app 应该包含以下功能:用户权限校验,不同用户应该根据自己的权限只能看到自己授权的信息,数据报表根据用户订阅每天都会定时发送邮件到电子邮箱。尽量使用 serverless 服务进行构建。
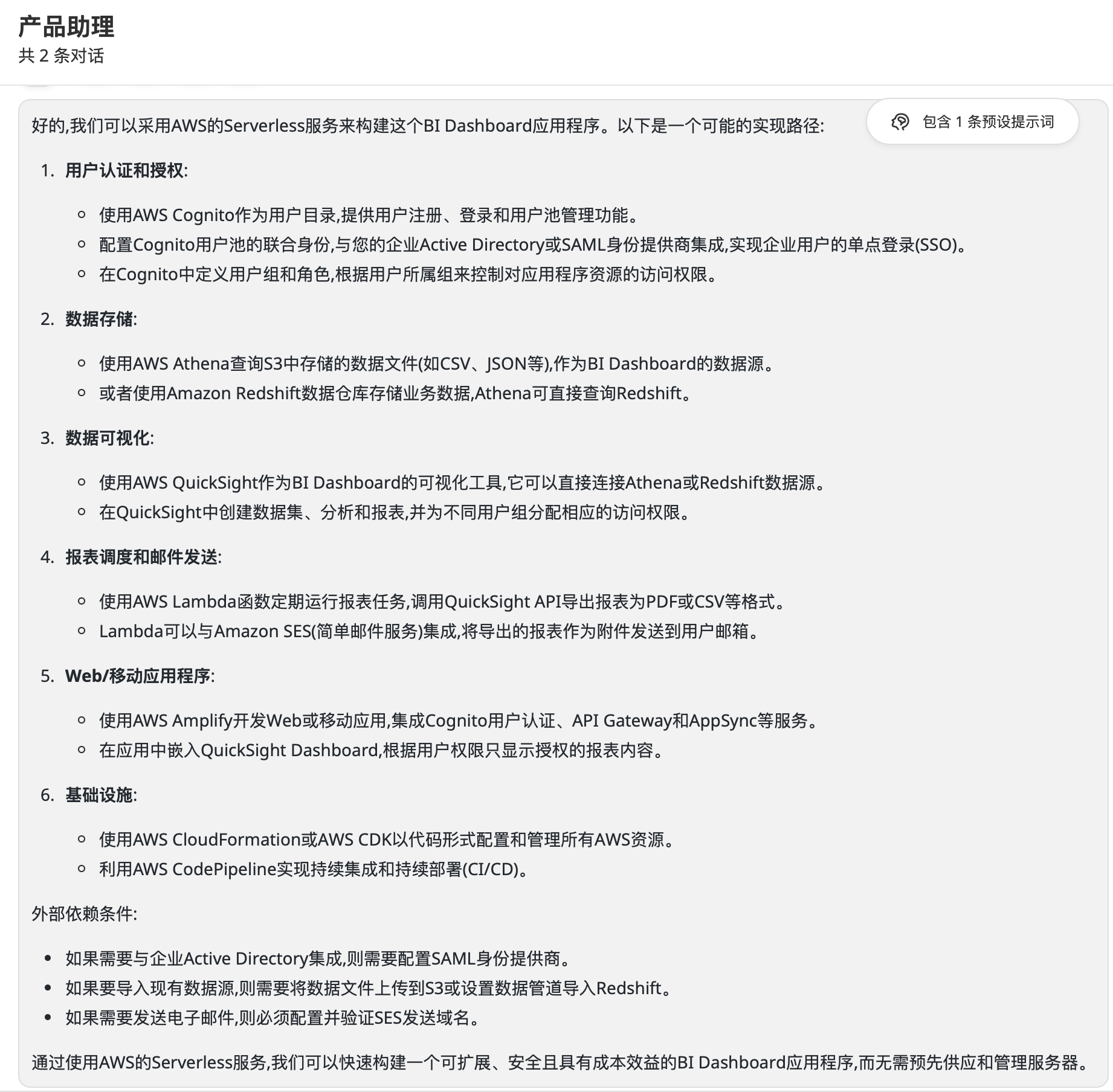
从这个例子里看出,AI 对于我们非常简要的需求描述做出了合适的理解,并且能够根据要求,将需求中的需求实现路径以及外部依赖条件做了明确阐述。AI 可以大大提高我们对需求文档的编撰速度,甚至能够给出一些超出个人知识范围以外的外部依赖描述,对产品在原型设计阶段起到非常重要的风险预警提示作用。
4. 编码助手
我们希望我们输入需求,AI 就能一步一步的给出参考的样例代码。因此需要新建一个面具,在 system 中输入:
你是一位 Python 编码专家,你非常擅长程序语言的开发和应用程序的设计。你会根据需求,分析出满足需求的步骤,并针对每个步骤实现对应的代码,最后会将所有代码合并到一个文本中输出。
保存面具为“Python 编程助手”。
在聊天框中输入我们的编码需求:
贪吃蛇游戏
我想用 pygame 做一个贪吃蛇游戏。
基本玩法
- 游戏会生成一个地图;
- 我可以用键盘上下左右键控制蛇的移动,蛇会一直沿着当前方向移动;
- 地图里会随机生成一个食物,食物被吃掉后会重新生成;
- 当蛇吃到食物的时候,身体会变长 1 格。
失败条件
- 蛇撞到地图边缘
- 蛇撞到自己的身体
以下为 AI 机器人的回复:
Access Key 和 Secret Key 创建指南与模型权限设置
1. IAM 用户与 Access Key(AK),Secret Key(SK) 创建
针对于这个使用场景,建议为每个用户创建独立的 IAM 用户的 AK/SK,以方便账号管理。创建方法如下:
第二步:点击侧边栏策略,然后点创建策略,选择 JSON 方式进行配置,将以下 JSON 配置粘贴进去。策略名称保存为“BRClient-Policy”。
JSON 格式代码粘贴
{
"Version": "2012-10-17",
"Statement": [
{
"Sid": "InvokeModel",
"Effect": "Allow",
"Action": [
"bedrock:InvokeModelWithResponseStream",
"bedrock:InvokeModel"
],
"Resource": "arn:aws:bedrock:*::foundation-model/*"
},
{
"Sid": "ListFM",
"Effect": "Allow",
"Action": [
"bedrock:ListFoundationModels"
],
"Resource": "*"
}
]
}第三步,点击侧边栏用户,进入用户列表界面,点击右侧创建用户按钮。
第四步,填写任意用户名,点击下一步
第五步,选择权限。选择直接附加策略,输入 BRClient-Policy 搜索,选择 BRClient-Policy,点击下一步。
第六步,预览填写内容,点击创建用户。
2. 区域与模型访问权限
第一步:登录 AWS 账户,搜索 Bedrock,点击进入 Amazon Bedrock 服务起始页面。点击右上方入门按钮进入 Amazon Bedrock 控制台。
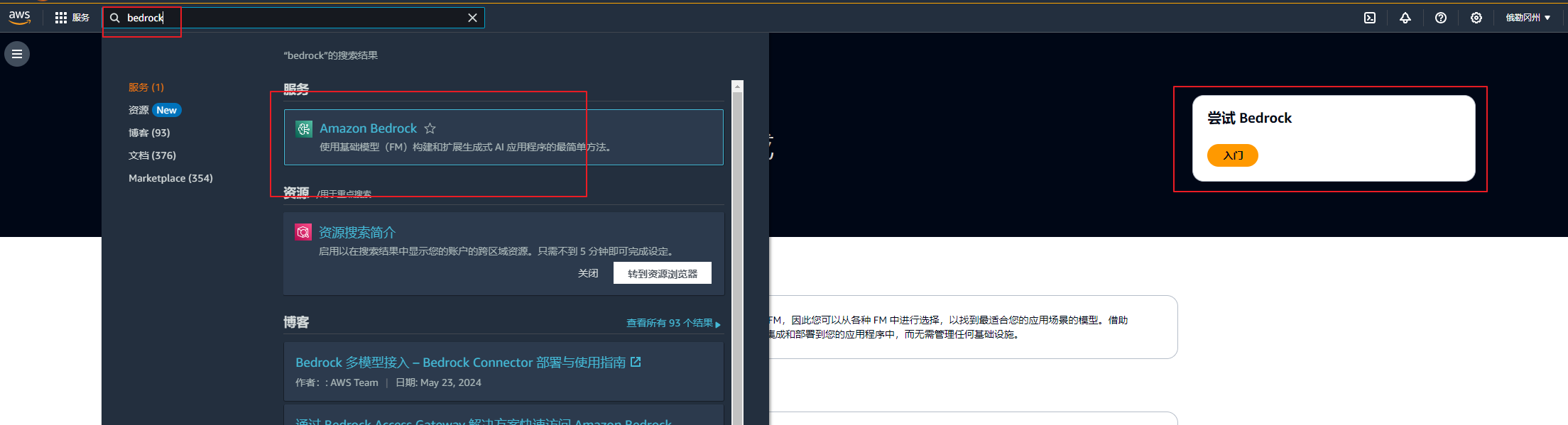
第二步:点击右上角区域,选择您想使用的区域。
请注意:截止至本教程更新日期
- Anthropic Claude 3 Opus 仅在 美国西部 俄勒冈州 (us-west-2) 区域可用
- Anthropic Claude 3.5 Sonnet 仅在 美国东部 弗吉尼亚北部 (us-east-1) 区域可用
总结
此项目现仍处于测试阶段,推荐开发人员使用开发者模式自行构建版本。
综上所述,Sample Client for Amazon Bedrock 将 Anthropic Claude 这个强大的人工智能助理带入了每个人的桌面,为普及人工智能、提高工作效率贡献了重要一力。但这仅仅是一个开端,未来人工智能的发展将会给我们的生活和工作带来更多革命性的变化。

.aeec46665bf3a632c881289c79ee26ea412611c2.png)
.acd738648ca7e0771357cf1474468c71445ac852.png)
.d153d3e1d92c51d2243a3f59e18721280c93d2f6.png)
.173cf6d557f1db2651cfafa49262c23247596bb3.png)
.04da481c4600dff6ae60cce6feb1d12f5c8bedf7.png)